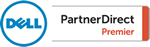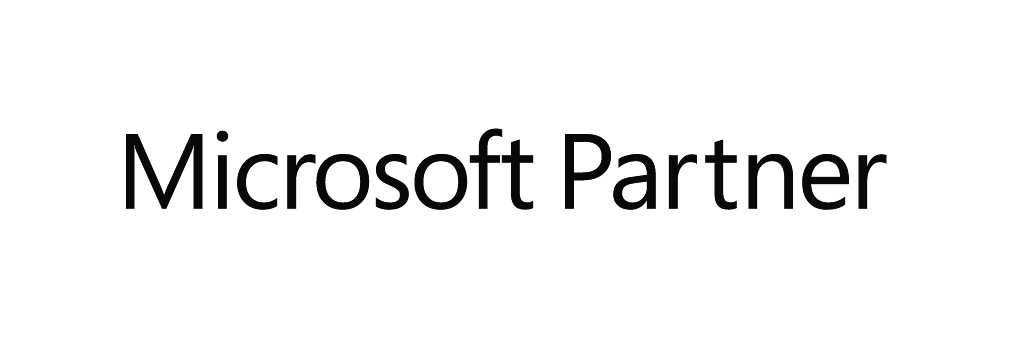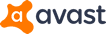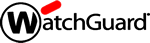How to run a Malwarebytes Scan (Retail Edition)
If you have the retail version of Malwarebytes installed on your Windows computer, you can easily run a full scan to check your computer for malware infections that might not be detected by your antivirus software.
| Step 1 |
Open the Malwarebytes program Open Malwarebytes by double left-clicking the blue Malwarebytes program icon on your Windows Desktop.
If the icon is not displayed on your Desktop, you can scroll through your list of programs and select the icon from there.
|
| Step 2 |
Click the Scan button
|
| Step 3 |
Wait for the scan to complete. A scanner window will appear on your screen to show you the progress of the scan. Scanning can take minutes to an hour (or more) depending on the age and speed of your computer and the amount of files you have on the computer. NOTE: You can continue to work on your computer while the scan runs by minimizing the Malwarebytes window or by opening other programs; however, your computer may appear to respond more slowly while the scan is running.
|
| Step 4 |
Check on the status of your Malwarebytes scan progress You can check the status of your Malwarebytes scan by watching the progress screen. If the Detections change to a number other than zero (see screenshot below) then potential infections may have been found. NOTE: REGARDING FALSE POSITIVES
|
| Step 5 |
Review The Scan Results Once the scan is completed, you will see the following summary screen (see Threat Scan summary screenshot below) or a window asking what to do with each threat that was found. If threats are found, you will have an opportunity to select (or deselect) from a list of checkboxes. Each checkbox will represent a threat found. Checkmarking will tell Malwarebytes to Quarantine the infected program or file. Not checking an item will Ignore the detected program or file. NOTE: You may be prompted to reboot the computer after the Quarantine process is performed. This is because some infections can only be removed after the restart of Windows. In the example below no threats were found because the following items were listed as zeros.
|
| Step 6 |
Click the Done button If no threats are found or if you have successfully quarantined the detected threats click the blue Done button and close Malwarebytes.
|
| Step 7 |
Close Malwarebytes You can now close your Malwarebytes program. If malware infections were found, you may need to contact your I.T.Department or I.T. consultant. |